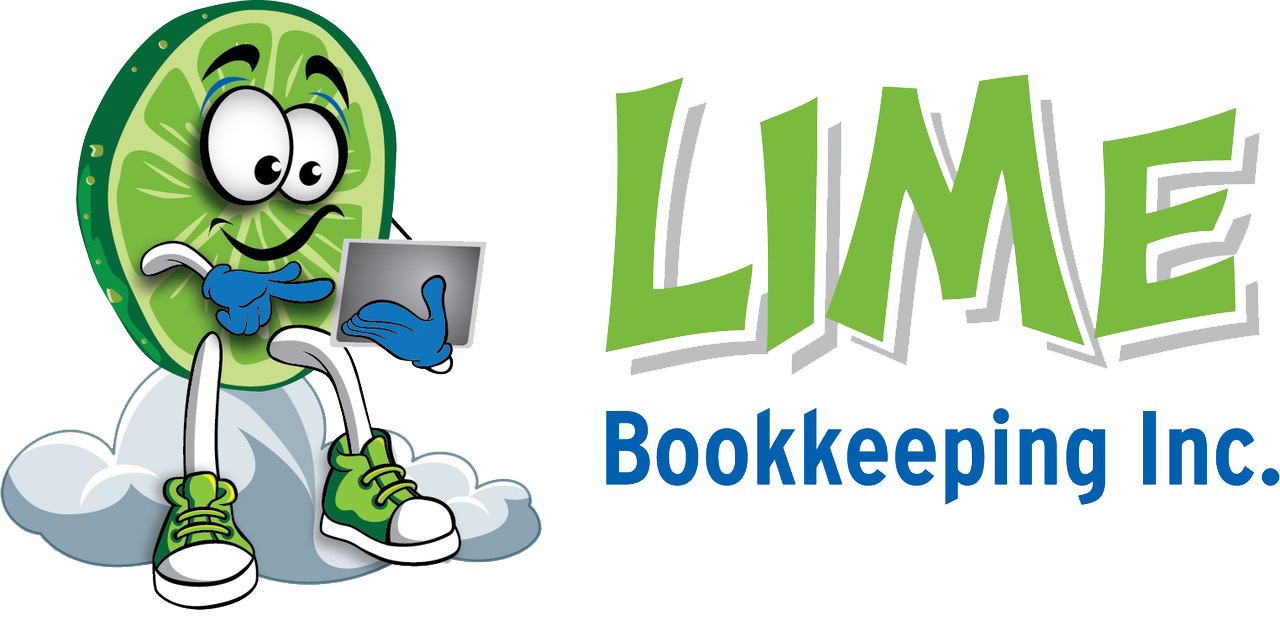Create a sales invoice in Xero
In this video, you’ll learn how to easily create a sales invoice Xero.
If you’re currently preparing invoices manually, maybe in Microsoft Word or Excel, this one’s for you. Raising an invoice in Xero is a piece of cake You’ll get your invoicing done sooner rather than later with Xero, so you can get that money rolling in quickly.
When you’re in the sales invoice screen you have the choice of using new or classic invoicing. Classic invoicing requires you to manually enter all the information, while new invoicing prefills many of the details for you and automatically saves your work. To check which one you’re on, see the link at the bottom of the screen. If it says Switch to new invoicing, then you’re on the classic invoicing screen. If it says Switch to classic invoicing, then you’re on the new invoicing screen.
New Invoice style
In new invoicing, Xero will save the invoice every few seconds once you’ve added a contact. Invoice fields are automatically filled with details. You can update a detail if it’s not correct.
- From the header, click the quick launch icon
, then select Invoice.
- In the To field, start typing to select an existing contact or to add a new one. You can click on the contact name you’ve selected to view or edit their details.
- (Optional) Click Add last items to add items from the last invoice you sent to that contact.
- In the Item field, start typing to select an existing item from your inventory or add the details manually by adding the description of the item, then the Quantity and Price.
- (Optional) Click the item menu
to edit an inventory item or remove the line from the invoice.
- (Optional) You can drag and drop the line items to reorder them.
- Once you’ve finished entering your invoice, click Save & close to save the invoice as a draft. Or, click the arrow next to Save & close and select:
- Save & add another – To save the invoice as a draft and open a new draft invoice.
- Submit for approval – To submit the invoice for approval.
Classic Invoice style
Classic invoicing allows you to create a sales invoice in xero to send to your customers. Once you begin creating your invoice, you’ll need to manually click Save each time you make a change. The invoice won’t automatically save.
- From the header, click the quick launch icon
and select Invoice.
- In the To field, enter the name of the customer you’re invoicing. If there’s a previously approved or paid invoice for the contact, you can add the last item lines from that invoice to the new one.
- Complete the remaining invoice details. You must fill out the Due date, Description, Account, and Tax Rate fields to be able to approve the invoice.
- (Optional) You can drag and drop the item lines to reorder them.
- Click Save to save the invoice as a draft. Or, click the arrow next to Save and select:
- Save (continue editing) – To save the invoice without closing it.
- Save & submit for approval – To submit the invoice for approval.
- Save & add another – To save the invoice as a draft and open a new draft invoice.
Back to the previous page
![]()